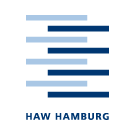ai-labor:usershell_login
Unterschiede
Hier werden die Unterschiede zwischen zwei Versionen angezeigt.
| Beide Seiten der vorigen RevisionVorhergehende ÜberarbeitungNächste Überarbeitung | Vorhergehende Überarbeitung | ||
| ai-labor:usershell_login [2023/10/26 12:29] – Ilona Blanck | ai-labor:usershell_login [2024/06/24 11:56] (aktuell) – Ilona Blanck | ||
|---|---|---|---|
| Zeile 1: | Zeile 1: | ||
| + | ====== Anmelden auf usershell.informatik.haw-hamburg.de ====== | ||
| + | |||
| + | Um sich auf usershell anzumelden gibt es 2 Möglichkeiten. | ||
| + | |||
| + | 1. ssh-key Authentifizierung | ||
| + | |||
| + | 2. 2-Faktor Authentifizierung | ||
| + | |||
| + | Die Voraussetzung hierfür ist, dass Sie einen Informatik Account (infwxx000) haben, und sich bereits einmal im PC-Pool unter Windows eingeloggt und ein neues Passwort gesetzt haben. Informationen zum inf-Account finden Sie hier: [[: | ||
| + | |||
| + | {{page> | ||
| + | |||
| + | ===== Einrichten des ssh-keys ===== | ||
| + | |||
| + | ==== Einrichten eines ssh-key unter Linux ==== | ||
| + | |||
| + | Melden sie sich auf einem Pool Rechner unter Linux mit ihrer infwxx Kennung an. | ||
| + | |||
| + | Öffnen sie ein Terminal. | ||
| + | |||
| + | Geben sie das Kommando '' | ||
| + | |||
| + | Es wird ein neuer Key mit dem Namen //id_rsa// im Verzeichnis //.ssh// generiert und nach einer Passphrase gefragt. | ||
| + | |||
| + | In dem Verzeichnis //.ssh// befinden sich jetzt 2 neue Dateien.// id_rsa// ist der Private Schlüssel und // | ||
| + | |||
| + | Wechseln sie in das Verzeichnis //.ssh// mit '' | ||
| + | |||
| + | Ändern sie die Berechtigungen von // | ||
| + | |||
| + | Kopieren sie die Datei //id_rsa// auf einen USB-Stick um sie dann auf dem Arbeitsrechner in das //.ssh// Verzeichnis zu kopieren. | ||
| + | |||
| + | Jetzt sollten sie sich von ihrem Rechner auf // | ||
| + | |||
| + | Wenn sie putty unter Windows benutzen müssen sie ihren privaten Schlüssel noch konvertieren. | ||
| + | |||
| + | ==== Einrichten eines ssh-key unter Windows mit PUTTY ==== | ||
| + | |||
| + | siehe [[: | ||
| + | |||
| + | Der Öffenltiche Teil muss nun über einen Pool Rechner unter Linux in dem Verzeichnis ''< | ||
| + | ===== Einrichten der 2 Faktor Authentifizierung. ===== | ||
| + | |||
| + | Melden sie sich auf einem Pool Recher unter Linux mit ihrer infwxx Kennung an. | ||
| + | |||
| + | Öffnen sie ein Terminal. | ||
| + | |||
| + | Geben sie das Kommando '' | ||
| + | |||
| + | Beantworten sie alle Fragen mit '' | ||
| + | |||
| + | Scannen sie den angezeigten Code mit ihrer Authentikatorapp und geben den Code ein. | ||
| + | |||
| + | Jetzt sollten sie sich mit Passwort und Zeitbasiertem Code anmelden können. | ||
| + | |||