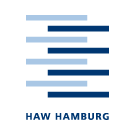allgemein:ssh_key_mit_putty_erzeugen
Unterschiede
Hier werden die Unterschiede zwischen zwei Versionen angezeigt.
| Beide Seiten der vorigen RevisionVorhergehende ÜberarbeitungNächste Überarbeitung | Vorhergehende Überarbeitung | ||
| allgemein:ssh_key_mit_putty_erzeugen [2025/04/30 08:59] – Ilona Blanck | allgemein:ssh_key_mit_putty_erzeugen [2025/10/13 17:30] (aktuell) – gelöscht Ilona Blanck | ||
|---|---|---|---|
| Zeile 1: | Zeile 1: | ||
| - | ====== ssh - Schlüsselpaar mit Putty unter Windows erzeugen und verwenden ====== | ||
| - | |||
| - | Das ssh-Protokoll wird verwendet, um eine sichere, verschlüsselte Verbindung zwischen einem Client und einem Server zu betreiben. In den Laboren des Departments Informatik verwenden wir ssh u.a. für die Kommunikation zwischen: | ||
| - | |||
| - | einer Entwicklungsumgebung (z.B. IntelliJ IDEA) und gitlab | ||
| - | |||
| - | WinSCP und usershell (z.B. pub-Verzeichnis der Professor: | ||
| - | |||
| - | login von einer lokalen (Linux)konsole auf eine shell eines Servers (usershell) | ||
| - | |||
| - | Um gitlab Repositories z.B. clonen zu können oder geänderte Dateien zu pushen ist dieses möglich mit dem https Protokoll oder ssh. Für https muss man sich für das HAW-gitlab zusätzlich access tokens (siehe unter gitlab) erzeugen. Die einfache Angabe des Passwortes reicht nicht. Deshalb ist das präferierte Verfahren mittels Schlüsselpaar. Außerdem ist es auch oft mühsam, immer wieder sein Passwort eingeben zu müssen, wenn man zu einem Server eine ssh-Verbindung ohne Schlüsselpaar aufbaut. Nach der Installation des Programms **PuTTY** ([[http:// | ||
| - | |||
| - | ==== ssh key erzeugen ==== | ||
| - | |||
| - | ** <font inherit/ | ||
| - | |||
| - | Zunächst einmal startet man das Programm **Puttygen**. In dem Dialog sollte man den Wert für „Number of bits in a generated key“ möglichst hoch setzen; z.B. auf 4096 (Abbildung 1). | ||
| - | |||
| - | {{: | ||
| - | Abbildung1 | ||
| - | |||
| - | Dann klickt man auf die Taste „Generate“, | ||
| - | |||
| - | {{: | ||
| - | Abbildung2 | ||
| - | |||
| - | Setzen Sie nun einen sinnvollen "Key comment" | ||
| - | |||
| - | {{: | ||
| - | Abbildung 3 | ||
| - | |||
| - | Möchten Sie Ihren Schlüssel auch unter Linux benutzen, können Sie diesen über " | ||
| - | |||
| - | {{: | ||
| - | Abbildung 4 | ||
| - | |||
| - | Man kann auch noch den öffentlichen Schlüssel abspeichern, | ||
| - | |||
| - | ==== ssh public key ==== | ||
| - | |||
| - | Damit Sie ihren ssh-key nutzen können, müssen Sie den __öffentliche Schlüssel__ dem Ziel bereit stellen. Beispielsweise in Ihrer '' | ||
| - | |||
| - | Falls Sie PuTTyGen bereits geschlossen haben, ist das kein Problem. Einfach PuTTyGen wieder starten und mit " | ||
| - | |||
| - | Markieren Sie den gesamten Text in dem Fenster (Abbildung 3, (oben blau unterlegt)) und kopieren Sie die Daten in die Zwischenablage (Strg + c). | ||
| - | |||
| - | === GitLab === | ||
| - | |||
| - | Dazu bei [[https:// | ||
| - | |||
| - | {{: | ||
| - | |||
| - | Unter "SSH Keys" auf "Add new key" klicken. Den Text aus der Zwischenablage in das Fenster " | ||
| - | |||
| - | Fertig. | ||
| - | |||
| - | === Linux / usershell === | ||
| - | |||
| - | Melden sie sich auf einem Pool Rechner unter Linux mit ihrer infwXX-Kennung an. | ||
| - | |||
| - | Öffnen sie ein Terminal. Prüfen Sie ob es ein .ssh-Verzeichnis gibt. Falls nicht, erstellen Sie dieses mit '' | ||
| - | |||
| - | Mit '' | ||
| - | < | ||
| - | |||
| - | infwXX000@usershell: | ||
| - | drwx------ 1 infwXX000 domänen-benutzer | ||
| - | drwx--x--x 1 infwXX000 domänen-benutzer | ||
| - | -rw------- 1 infwXX000 domänen-benutzer | ||
| - | |||
| - | </ | ||
| - | |||
| - | ==== ssh key in den Agenten laden ==== | ||
| - | |||
| - | Ein SSH-Agent übernimmt die sichere Verwaltung der privaten Schlüssel und kann zum Beispiel mit dem Programm **Pageant** gestartet werden (dieses ist im Bundle von PuTTY und steht Ihnen auch in den Informatik-Laboren zur Verfügung). Dazu muss der ssh-agent gestartet und der private Schlüssel geladen werden. Wenn der Agent gestartet ist, findet man das dazugehörige Symbol in der Taskleiste (Abbildung 5) – ein PC mit einem Schlapphut. Mit einem rechten Mausklick kann man sich unter „View keys“ die schon geladenen Schlüssel ansehen oder mit „Add key“ einen Schlüssel hinzufügen. Dazu öffnet sich ein Filebrowser, | ||
| - | |||
| - | {{: | ||
| - | Abbildung5 | ||
| - | |||
| - | ===== Bekannte Probleme ===== | ||
| - | |||
| - | Sie haben alle Anweisungen dieser Seite ohne Fehler befolgt und Sie können sich nicht mit dem Puuty SSH-KEY anmelden. Bitte überprüfen Sie, ob Sie die neuste Putty-Version benutzen. | ||
| - | |||
allgemein/ssh_key_mit_putty_erzeugen.1745996396.txt.gz · Zuletzt geändert: 2025/04/30 08:59 von Ilona Blanck