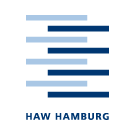allgemein:ssh_key_mit_putty_erzeugen
Diese Seite existiert nicht mehr
Sie sind einem Link zu einer Seite gefolgt, die es nicht mehr gibt. Um zu sehen, wann und wieso sie gelöscht wurde, um auf ältere Versionen zuzugreifen oder sie wiederherzustellen, können Sie die Liste älterer Versionen überprüfen.